Chrome, Firefox, Internet Explorer, Microsoft Edge ve Opera’da bir proxy sunucusu nasıl ayarlanır
Dizüstü bilgisayarınızı veya tabletinizi, proxy sunucuları kullanan kurumsal ağlar da dahil olmak üzere çok sayıda yere götürürseniz, internete erişebilmeniz için bir proxy sunucusu nasıl ayarlayacağınızı bilmeniz gerekir. Bu eğitim Windows için tüm önemli tarayıcılarda bir proxy sunucusu nasıl ayarlandığını paylaşmaktadır: Google Chrome, Firefox, Internet Explorer, Microsoft Edge ve Opera. Kapak yapılacak pek çok yer var, hemen başlayalım:
Internet Explorer’da bir proxy sunucusu nasıl ayarlanır
Proxy sunucuyu bu tarayıcıda ayarladığınızda tüm Windows işletim sistemini etkiler. Internet Explorer yapacağınız Proxy ayarı Google Chrome ve Opera’ da Internet Explorer ayarlarını kullanıyor.
Windows 10’a sahipseniz ve Internet Explorer’ı kullanmak istemiyorsanız, bu kılavuzdaki talimatları kullanarak proxy sunucusunu ayarlayabilirsiniz
Windows 7 veya Windows 8.1 kullanıyorsanız, Internet Explorer’ı başlatın ve Araçlar’a (Klavye kısayolu: Alt + X) gidin . Ardından, “İnternet seçenekleri” ni tıklayın .
Internet Özellikleri penceresi açılır. Burada, Bağlantılar sekmesini tıklayın veya dokunun ve alttaki “LAN ayarları” düğmesine basın .
Yerel Alan Ağı (LAN) Ayarları penceresi açılır. Herhangi bir web sitesi gibi bir URL’ye sahip bir proxy sunucusu kullanıyorsanız, “Otomatik yapılandırma komut dosyası kullan” yazan kutuyu işaretleyin. Ardından, adres alanına proxy sunucusunun URL’lerini yazın.
IP adresi ve belirli bir bağlantı noktası olan bir proxy sunucusu kullanmak istiyorsanız, “Yerel Ağınız için bir proxy sunucusu kullanın” yazan kutuyu işaretleyin . Daha sonra, aşağıdaki Adres alanına IP adresini yazın. Port alanına da, proxy sunucusu tarafından kullanılan bağlantı noktasını yazın. Bir iş ağındaysanız, şebekenizden web sitelerine ve hizmetlere erişirken ve yalnızca internete erişirken proxy’nin kullanılmadığı “Yerel adres için proxy sunucusunu atla” yazan kutuyu işaretlemek isteyebilirsiniz.
Windows için Google Chrome’da bir proxy sunucu nasıl ayarlanır?
Yazımızın başında söylediğimiz gibi Internet Explorer’ da yapılan Proxy ayarları Chrome’ de geçerli oluyor. Ama eğer Internet Explorer proxy ayarı yapmadıysanız Chrome üzerinde nasıl proxy ayarlayacağınızı öğrenmek için yazının devamına bakınız.
Windows 7 veya Windows 8.1’i kullanıyorsanız, tıklayın “Google Chrome’u özelleştirme ve kontrol” sağ üst köşesindeki düğmesini Google Chrome penceresinin. Aşağıdaki ekran görüntüsünde olduğu gibi üç nokta ile temsil edilir. Ardından, “Ayarlar“‘ı tıklayın .
Çok uzun bir ayar listesi açıldı ve hiçbiri bir proxy sunucusu ayarıyla ilgili değil. Bu listeyi genişletmek için, altına gidin ve “Gelişmiş ayarları göster” yazan bağlantıyı tıklayın.
Ayarların listesi genişletildi. Ağ bölümünü buluncaya kadar aşağı kaydırın. Burada “proxy ayarlarını değiştir” ve Internet Özellikleri Windows’tan penceresi açılır.
Gelen Internet Özellikleri penceresinde, “Bağlantılar” sekmesini ardından “Yerel ağ Ayarları” tıklayın.
Yerel Alan Ağı (LAN) Ayarları penceresi açılır. Herhangi bir web sitesi gibi bir URL’ye sahip bir proxy sunucusu kullanıyorsanız, “Otomatik yapılandırma komut dosyası kullan” yazan kutuyu işaretleyin. Ardından, adres alanına proxy sunucusunun URL’lerini yazın.
IP adresi ve belirli bir bağlantı noktası olan bir proxy sunucusu kullanmak istiyorsanız, “Yerel Ağınız için bir proxy sunucusu kullanın” yazan kutuyu işaretleyin . Daha sonra, aşağıdaki Adres alanına IP adresini yazın. Port alanına da, proxy sunucusu tarafından kullanılan bağlantı noktasını yazın. Bir iş ağındaysanız, şebekenizden web sitelerine ve hizmetlere erişirken ve yalnızca internete erişirken proxy’nin kullanılmadığı “Yerel adres için proxy sunucusunu atla” yazan kutuyu işaretlemek isteyebilirsiniz.
Artık Proxy ayarları hem uygulanır
Firefox’ta bir proxy sunucusu nasıl ayarlanır
Varsayılan olarak, Firefox , Windows veya Internet Explorer’da ayarlanan proxy ayarlarını kullanır. Bununla birlikte, yalnızca Firefox için geçerli olan tek tek proxy ayarlarını da yapabilirsiniz . Bunu yapmak için uygulama penceresinin sağ üst köşesindeki Menü Aç düğmesini tıklayın. Üst üste üç sıra benziyor. Açılan menüde, “Seçenekler“i tıklayın.
Seçenekler sekmesi açılır Firefox Soldaki sütundaki Gelişmiş bölümünü tıklayın. Ardından, aşağıdaki ekran görüntüsünde gösterildiği gibi sağdaki “Ağ” sekmesini tıklayın. Orada “Bağlantı” adlı bir bölüm bulacaksınız. Bu bölümde bulunan “Ayarlar” düğmesini tıklayın.
Burada proxy ile ilgili pek çok seçenek bulacaksınız. Gördüğünüz gibi, Firefox, varsayılan olarak Windows’da ayarladığınız sistem proxy ayarlarını kullan seçeneği işaretli geliyor.
Proxy yapılandırmasını ayrı ayrı ayarlamak için, sadece Firefox için “Manuel proxy yapılandırması” nı seçin ve ardından proxy yapılandırma ayrıntılarını girin. Diğer tarayıcıların aksine, Firefox, HTTP, SSL, FTP ve benzeri gibi çeşitli trafik akışları için farklı proxy sunucular ve bağlantı noktaları ayarlamanızı sağlar. Belli ağ adresleri için bir proxy sunucusu kullanmak istemiyorsanız, onları “Proxy yok” metin kutusuna virgül (,) ile ayırarak ekleyebilirsiniz.
Ayarlarınızı kaydetmek için, Tamam tıklayın ve kapatın.
Microsoft Edge’de bir proxy sunucusu nasıl ayarlanır
Microsoft Edge , Windows 10’da ayarladığınız proxy ayarlarını kullanır. Bunları değiştirmek için bu kılavuzda ayrıntıları verilen yönergeleri izleyin.
Windows 10’un proxy ayarlarına erişmek için kullanmayı düşünüyorsanız , bunu da yapabilirsiniz. In Microsoft Edge proxy ayarlarına erişme için sağ üst köşesinde yer alan Üç nokta tıklayın. Açılır menüden “Ayarları” tıklayın.
Microsoft Edge için temel ayarların bir listesi gösterilir . Bu ayar listesini aşağı kaydırın ve “Gelişmiş ayarları görüntüle” yazan düğmeye basın.
Burada, “Ara sunucu kurulumu” bölümünü bulun ve “Ara sunucu ayarlarını aç” ı tıklayın.
Ayarlar Windows 10, Microsoft Edge ve diğer uygulamalar tarafından kullanılan proxy ayarlarını ayarlayabilirsiniz. Internet explorer anlatılanların aynısını yapabilirsiniz.
Opera’da bir proxy sunucu nasıl ayarlanır
Opera’ da Chrome ve Firefox benzersiz bir yapılandırma sunmuyor. Windows’ ta bulunan proxy ayarları kullanır. Opera proxy sunucusunu yapılandırmak için sol üst köşede bulunan “Menü” ve açılır menüden “Ayarları” seçin.
Ayarlar bölümünden “Tarayıcı” seçin. Ağ başlığı altında “Proxy ayarlarını değiştir” tıklayın.
Gelen Internet Özellikleri penceresinde, “Bağlantılar” sekmesini ardından “Yerel ağ Ayarları” tıklayın.
Yerel Alan Ağı (LAN) Ayarları penceresi açılır. Herhangi bir web sitesi gibi bir URL’ye sahip bir proxy sunucusu kullanıyorsanız, “Otomatik yapılandırma komut dosyası kullan” yazan kutuyu işaretleyin. Ardından, adres alanına proxy sunucusunun URL’lerini yazın.
IP adresi ve belirli bir bağlantı noktası olan bir proxy sunucusu kullanmak istiyorsanız, “Yerel Ağınız için bir proxy sunucusu kullanın” yazan kutuyu işaretleyin . Daha sonra, aşağıdaki Adres alanına IP adresini yazın. Port alanına da, proxy sunucusu tarafından kullanılan bağlantı noktasını yazın. Bir iş ağındaysanız, şebekenizden web sitelerine ve hizmetlere erişirken ve yalnızca internete erişirken proxy’nin kullanılmadığı “Yerel adres için proxy sunucusunu atla” yazan kutuyu işaretlemek isteyebilirsiniz.
Bir proxy sunucusu kullanımını kapatma
Windows aygıtınızı değiştirdiyseniz veya ağ bağlantısını değiştirdiyseniz, böylece artık bir proxy sunucusuna ihtiyaç duymazsanız, kolayca devre dışı bırakabilirsiniz.
Internet Explorer, Google Chrome, Microsoft Kenar, ve Opera gidin Internet Özellikleri Bu eğitimde ilk bölümünde gösterildiği gibi, pencerenin. Ardından, Bağlantılar sekmesine gidin. Burada, alt taraftaki “LAN ayarları” düğmesini tıklayın. Hangi proxy ayarının yapıldığına bağlı olarak “Otomatik yapılandırma komut dosyası kullan” veya “Yerel ağınız için proxy sunucusu kullan ” seçimini kaldırın ve Yerel Ağ (LAN) Ayarları penceresinde ve ardından Internet Özellikleri penceresinde Tamam’ı tıklayın.
Firefox, da bir proxy sunucusu ayarlamak için aynı prosedürü kullanın. Gelen Bağlantı Ayarları penceresine, “Vekil sunucu yok” seçin ve Tamam’a tıklayın.
Sonuç
Artık Windows için önde gelen tüm web tarayıcılarında bir proxy sunucusu nasıl ayarlayacağınızı bildiğinize göre, tercih ettiğiniz proxy sunucusu olan herhangi bir tarayıcıyı kullanabilmelisiniz. Bu konuda herhangi bir sorunuz varsa, aşağıdaki formları kullanmaktan çekinmeyin.
[status draft]
[nogallery]
[geotag on]
[publicize off|twitter|facebook]
[category teknoloji]
[tags PC & WEB ÇÖZÜMLERİ, Chrome, Firefox, Internet Explorer, Microsoft Edge, Opera, proxy sunucusu]



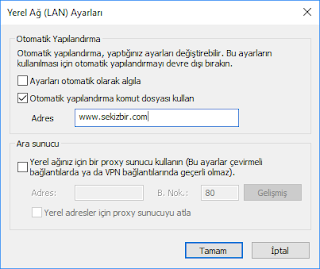

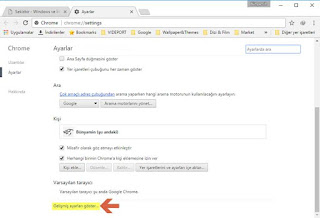
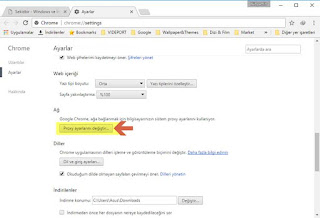


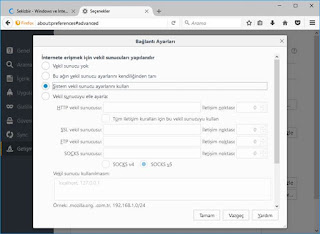
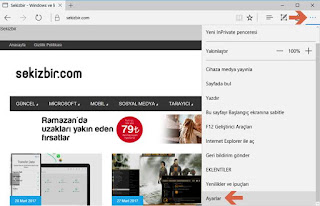


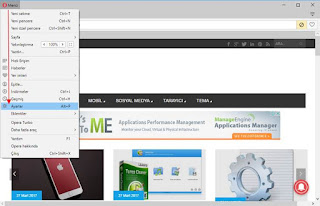



Hiç yorum yok:
Yorum Gönder