PowerShell ile Windows 10’da Bir Geri Yükleme Noktası Oluşturma
İşletim sisteminizi düzgün çalıştığı sırada bilinen son kararlı noktaya geri döndürmek için Windows 10’daki Sistem Geri Yükleme işlevini kullanırsanız, PowerShell ile yeni bir geri yükleme noktası yaratmak ilginizi çekebilir. Bu, çeşitli otomasyon senaryolarında kullanışlı olabilir. Ayrıca, PowerShell komutunu çalıştırmak ve tek tıklama ile yeni bir geri yükleme noktası yapmak için özel bir kısayol oluşturabilirsiniz.
Bu, Windows 10’da özellikle yararlı olabilir; çünkü Sistem Geri Yükleme, haftada bir kere olmak üzere çok daha az sıklıkla geri yükleme noktaları oluşturmak üzere geri ölçeklendirilmiştir. Başlamadan önce, Sistem Geri Yükleme’nin etkinleştirildiğinden emin olun.
PowerShell ile Windows 10’da bir geri yükleme noktası oluşturmak için aşağıdakileri yapmanız gerekir:
PowerShell ile Windows 10’da Bir Geri Yükleme Noktası Oluşturma
PowerShell’i Yönetici olarak açın .
Aşağıdaki komutu yazın veya kopyala yapıştırın:
Checkpoint-Computer -Description “RestorePoint1” -RestorePointType “MODIFY_SETTINGS”
Enter tuşuna bastığınızda, özel bir cmdlet Kontrol Noktası-Bilgisayarı yeni bir geri yükleme noktası oluşturacaktır. İçinde kullanılan komut satırı değişkenlerinin neler yaptığını görelim:
- Description – geri yükleme noktanız için bir ad belirtir.
- RestorePointType – Geri yükleme noktası türünü belirtir.
RestorePointType parametresi için kabul edilebilir değerler şunlardır:
APPLICATION_INSTALL
APPLICATION_UNINSTALL
DEVICE_DRIVER_INSTALL
MODIFY_SETTINGS
CANCELLED_OPERATION Varsayılan
değer APPLICATION_INSTALL’dır.
Unutmayın, Windows 10’da, Checkpoint-Computer her gün birden fazla geri yükleme noktası oluşturamaz. 24 saatlik süre geçmeden yeni bir geri yükleme noktası oluşturmaya çalışırsanız, Windows PowerShell aşağıdaki hatayı oluşturur:
“Yeni bir sistem geri yükleme noktası oluşturulamadı, çünkü biri son 24 saat içinde yaratıldı, lütfen daha sonra tekrar deneyin.”
Bu işlem için bir kısayol oluşturmanız gerekirse, aşağıdakileri yapabilirsiniz.
Masaüstünde sağ tıklayın ve bağlam menüsünden “Yeni -> Kısayol” komutunu seçin.
Kısayol hedefinde aşağıdaki metni yazın veya kopyala yapıştırın:
powershell -Command “Start-Process powershell.exe -ArgumentList ‘-ExecutionPolicy Bypass -NoExit -Command \`”Checkpoint-Computer -Description \”RestorePoint1\” -RestorePointType \”MODIFY_SETTINGS\”\`”‘ -Verb RunAs”
Kısayolunuz için istediğiniz ismi belirtin ve istediğiniz simgeyi belirleyin ve tamamlayın.
[status draft]
[nogallery]
[geotag on]
[publicize off|twitter|facebook]
[category teknoloji]
[tags PC & WEB ÇÖZÜMLERİ, PowerShell, Windows 10, Geri Yükleme Noktası]


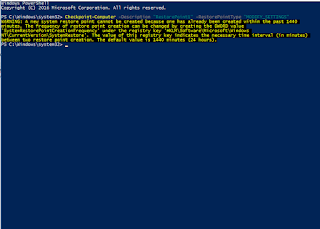
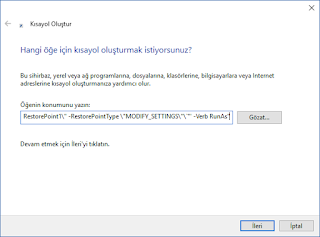


Hiç yorum yok:
Yorum Gönder