PowerShell'i Windows'ta yönetici olarak çalıştırma
Windows yavaş ama emin adımlarla PowerShell'i ana terminal olarak kullanmaya doğru ilerliyor. Örneğin, Microsoft bile Komut İstemi seçeneğini WinX Güç Kullanıcısı menüsünden kaldırdı ve PowerShell seçeneğiyle değiştirdi. Elbette, bu Komut İstemi'nin alâkasız hale geldiği ya da gittiği anlamına gelmiyor; yalnızca özellikleri ve kullanım kolaylığı nedeniyle PowerShell daha fazla popülerlik kazanıyor.
Çoğu zaman, internette gördüğünüz çoğu çevrimiçi dersler ve Windows ipuçları, PowerShell penceresinde bir takım komut yürütmenizi gerektirir. Çoğu komutun gerektiği gibi çalıştırılmasına rağmen, bazıları komutu yürütmek için yeterli yetkinizin olmadığını bildiren bir hata verebilir.
PowerShell'i Yönetici olarak çalıştırın
Bu gibi durumlarda, PowerShell'i yönetici olarak çalıştırmanız gerekir. Merak ediyorsanız, burada PowerShell'i yönetici olarak çalıştırmanın farklı yolları vardır.
1. Başlat Menüsünü Kullanma
Windows'da PowerShell'i yönetici olarak çalıştırmanın en kolay yollarından biri Başlat Menüsü'nden geçmektir. Başlamak için, Başlat Menüsü'nde PowerShell'i arayın.
Şimdi, PowerShell sonucunu sağ tıklayın ve "Yönetici olarak çalıştır" seçeneğini belirtin.
Onayınızı isteyen bir UAC (Kullanıcı Hesabı Denetimi) açılır penceresi edineceksiniz. "Evet" düğmesine tıklamanız yeterlidir ve PowerShell yönetici haklarıyla açılacaktır.
2.Güç Kullanıcısı Menüsünü Kullanma
İkinci en kolay yöntem Güç Kullanıcısı menüsünü veya WinX menüsünü kullanmaktır. Microsoft, Power Users menüsünü Windows 8'e geri ekledi. Güç Kullanıcısı menüsü, PowerShell, Disk Yönetimi, Aygıt Yöneticisi gibi birçok Windows araçlarına hızlı erişim sağlayan en iyi özelliktir.
Başlamak için, Power User menüsünü açmak için klavye kısayoluna "Win + X" basın veya başlangıç menüsünü sağ tıklatın.
Bu menüden "Windows PowerShell (Yönetici)" seçeneğini seçin. Onayınızı isteyen bir UAC (Kullanıcı Hesabı Denetimi) açılır penceresi edineceksiniz. "Evet" düğmesine tıklamanız yeterlidir ve PowerShell yönetici haklarıyla açılacaktır.
3. Dosya Gezgini'ni kullanma
Tıpkı birçok araç ve programda olduğu gibi File Explorer'ı kullanarak PowerShell'i yönetici haklarıyla açabilirsiniz. Başlamak için Dosya Gezgini'ni açmak için "Win + E" ye basın. Açıldıktan sonra, aşağıdaki yolu kopyalayın, adres çubuğuna yapıştırın ve giriş düğmesine basın.
C:\Windows\system32\WindowsPowerShell\v1.0\
Burada bu pencerede "PowerShell.exe" dosyasını bulup sağ tıklatın. Şimdi, "Yönetici olarak çalıştır" seçeneğini seçin. Onayınızı isteyen bir UAC (Kullanıcı Hesabı Denetimi) açılır penceresi edineceksiniz. "Evet" düğmesine tıklamanız yeterlidir ve PowerShell yönetici haklarıyla açılacaktır.
4. Windows Görev Yöneticisi'ni kullanma
PowerShell'i yönetici olarak çalıştırmak için görev yöneticisini kullanmak yol boyunca bir yuvarlaklıktır, ancak gerekirse bunu yapabilirsiniz. İlk önce, görev çubuğunda sağ tıklayın ve "Görev Yöneticisi" seçeneğini seçin.
Görev yöneticisini açtıktan sonra, "Dosya" ya gidin ve "Yeni görev çalıştır" ı seçin. Şimdi, boş alana "PowerShell" yazın ve "Bu görevi yönetici ayrıcalıklarıyla oluştur" onay kutusunu işaretleyin ve "Tamam" düğmesine tıklayın.
Onayınızı isteyen bir UAC (Kullanıcı Hesabı Denetimi) açılır penceresi edineceksiniz. "Evet" düğmesine tıklamanız yeterlidir ve PowerShell yönetici haklarıyla açılacaktır.
Bu kadar. Windows'da PowerShell'i yönetici olarak çalıştırmak için yukarıdaki yöntemleri kullanma hakkındaki düşüncelerinizi ve deneyimlerinizi paylaşmak için aşağıda açıklama yapın.
[status draft]
[nogallery]
[geotag on]
[publicize off|twitter|facebook]
[category teknoloji]
[tags PC & WEB ÇÖZÜMLERİ, PowerShell, Windows, yönetici]


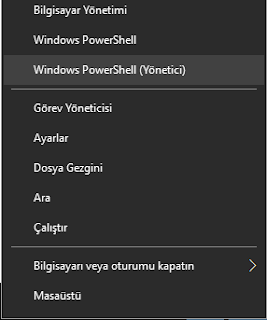
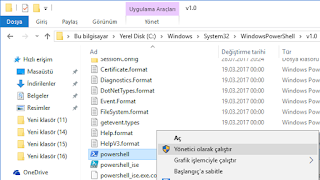



Hiç yorum yok:
Yorum Gönder